Transférer des photos prises avec un smartphone sur un site web
Comment ajouter des photos sur un site web quand elles ont été capturées depuis un smartphone ?
Ajouter des photos sur un site web, ça demande quelques manipulations qui, quand on n'y connaît rien, peuvent s'avérer complexes ou hasardeuses.
On va voir ensemble comment simplifier tout ça, car en fait non : adapter des photos pour un site web, quand on a les bons outils, ça n'a absolument rien de compliqué.
Etape 1 : Prendre des photos
Pour ce guide, on part du principe que vous prenez des photos avec un smartphone. Apple ou Android, peu importe.
Etape 2 : Envoyer ses photos sur un PC
C'est souvent là que les difficultés commencent, alors qu'en réalité ça ne prend que quelques minutes, sans devoir installer de logiciel.
- connectez votre smartphone sur votre PC grâce à un câble USB;
- sur un smartphone Android, à l'écran apparaît une fenêtre. Sélectionnez "Transfert de fichiers". Pour un smartphone Apple, voir encadré plus bas;
- suite à ça, sur l'écran de votre PC une fenêtre apparaît également. Cliquez sur ‘’Ouvrir l’appareil... ‘’;
- l’explorateur Windows apparaît. Vous devriez voir quelque chose comme ça :
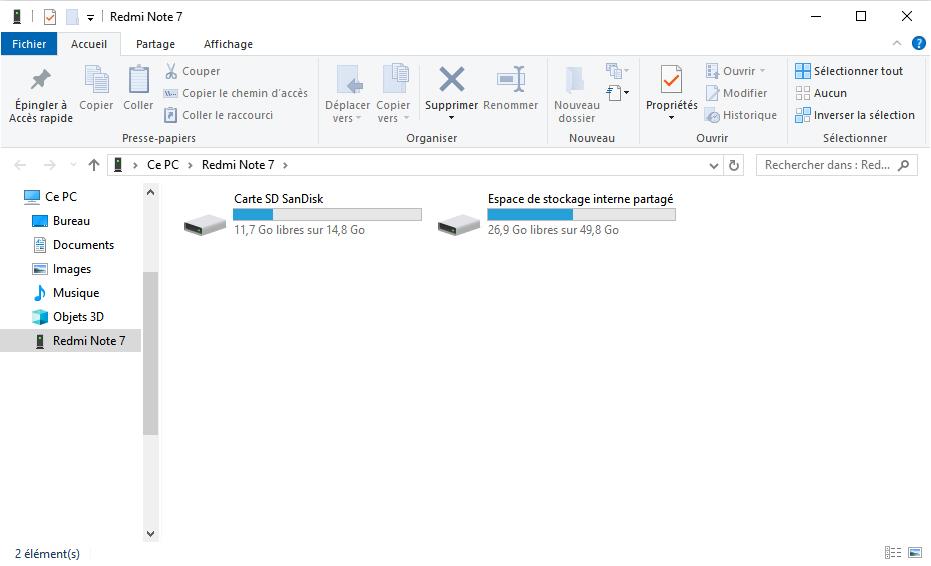
‘’Espace de stockage‘’ correspond à l'espace de stockage interne du smartphone.
'‘Carte SD’’ s’affiche ici car il y a une carte mémoire insérée dans le smartphone qui sert à la démonstration ; ça ne sera peut-être pas le cas du votre mais ça n’a pas d’importance.
Note : si vous possédez un iPhone, branchez votre appareil à votre PC via un câble USB; sur l'écran de votre téléphone apparaîtra une fenêtre intitulée "Voulez-vous vous fier à cet ordinateur ?"; choisissez l'option "Se fier". A l'écran de votre PC apparaîtra un dossier contenant un sous-dossier également nommé "DCIM", qui contient vos photos. Le reste de la procédure détaillée sur cette page est strictement la même.
- Double-cliquez sur ''Espace de stockage'' pour ouvrir le dossier, puis double-clic sur le dossier ‘’DCIM’’, puis ouvrez cette fois le dossier nommé ‘’Camera’’ : vous devriez voir apparaître toutes les photos stockées dans la mémoire interne de votre téléphone, exemple :
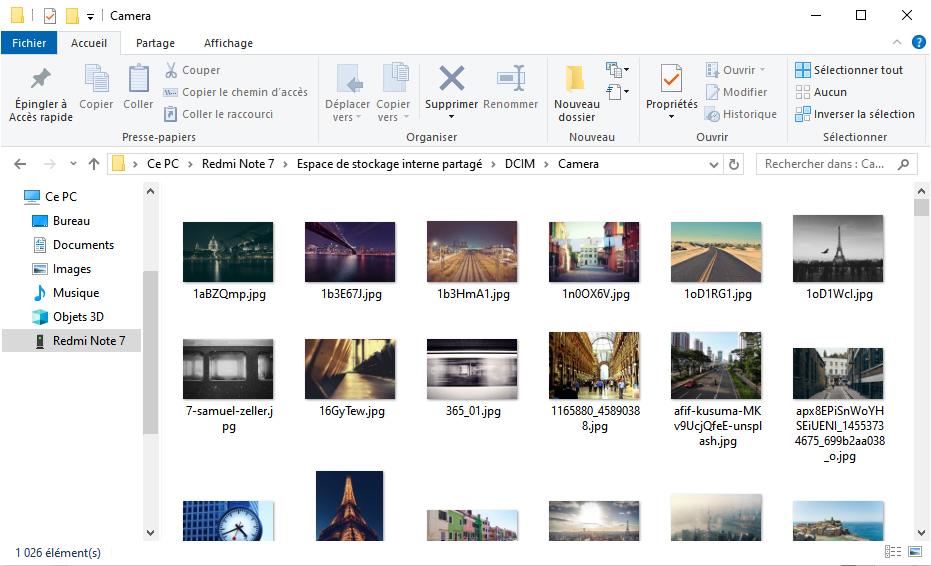
- Sélectionnez les photos que vous souhaitez récupérer. Restez appuyé sur la touche Ctrl située en bas à gauche de votre clavier et cliquez sur les photos qui vous intéressent. Si vous voulez copier toutes les photos en une seule fois, cliquez sur le bouton ‘’Sélectionnez tout’’ en haut de l’interface :

- Une fois les photos choisies, cliquez sur l’icône ‘’Copier’’ située en haut à gauche de l’interface.
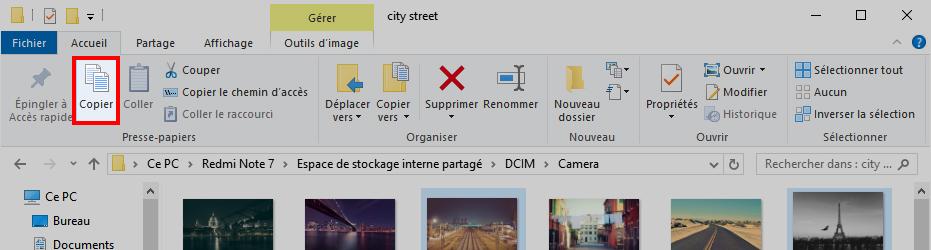
- Réduisez toutes les fenêtres en appuyant simultanément sur la touche Windows (

- Faites un clic droit sur un espace vide du bureau, puis cliquez sur ‘’Nouveau" puis sur "Dossier’’. Le système vous crée un dossier vide et vous demandera de lui donner un nom, par exemple : ‘’Photos Ville’’ puis appuyez sur la touche Entrée pour valider le nom.
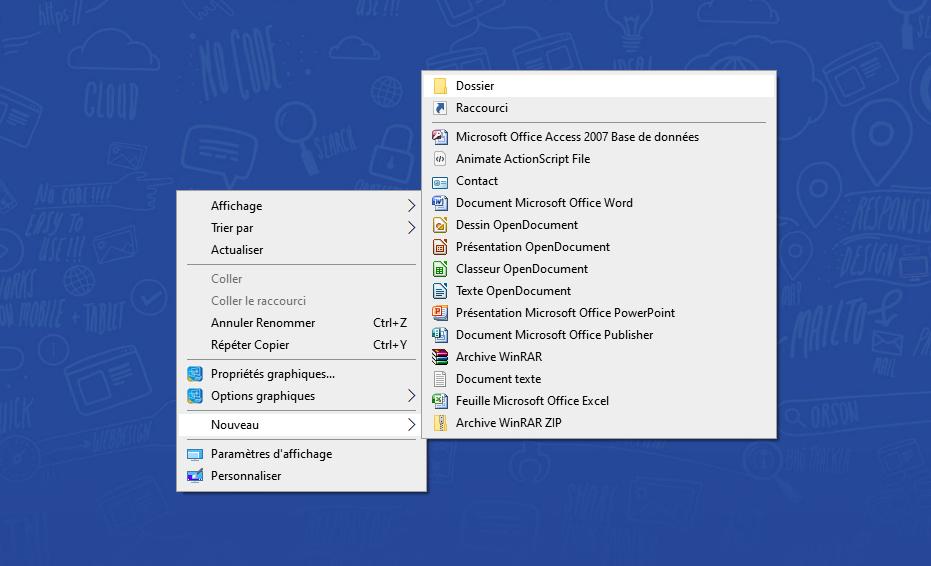
- Double-cliquez sur ce dossier pour l’ouvrir. Une fenêtre vide apparaît ; cliquez sur l’icône ‘’Coller’’, et toutes les photos précédemment sélectionnées viennent se transférer dans le dossier. Notez qu’en fonction du nombre de photos choisies, le temps de transfert peut être plus ou moins long.
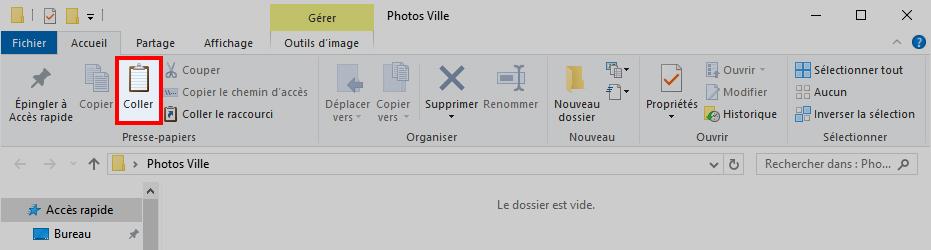
Une fois le transfert terminé, les photos sont à présent disponibles sur votre PC, dans le dossier précédemment créé et prêtes à être adaptées pour votre site web.
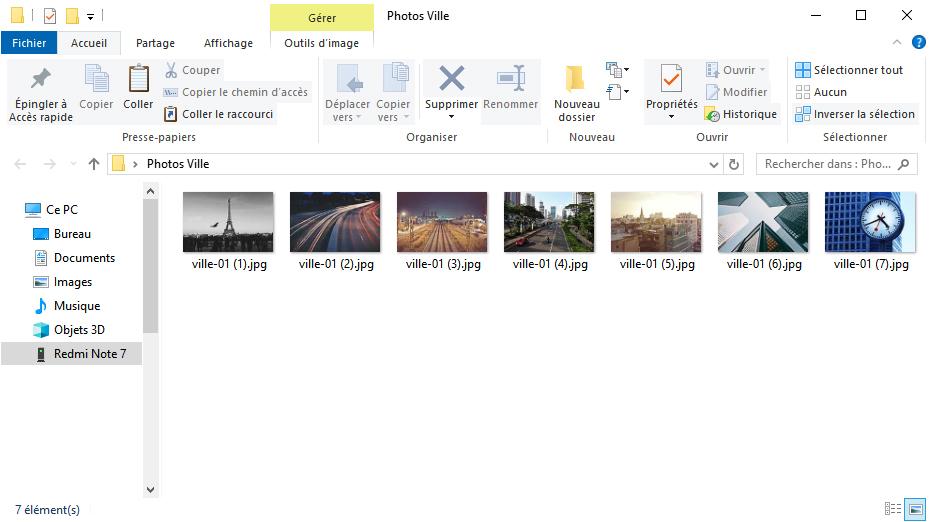
Etape 3 : Réduire les photos
Aujourd’hui, les smartphones sont dotées de capteurs qui permettent de prendre des photos aux dimensions et au poids conséquents. Il faut réduire ces deux unités avant de transférer les photos vers votre site web. Si on ajoute des photos brutes sur un site web, elle s'afficheront de manière bien trop grande, et seront surtout longues à s'afficher.
Pour cela, on utilise le logiciel gratuit ‘’Photoscape’’. Rendez-vous sur http://www.photoscape.org/ps/main/download.php pour télécharger le logiciel. Une fois ce dernier installé sur votre poste, lancez-le. Vous devriez voir cette interface s’afficher :
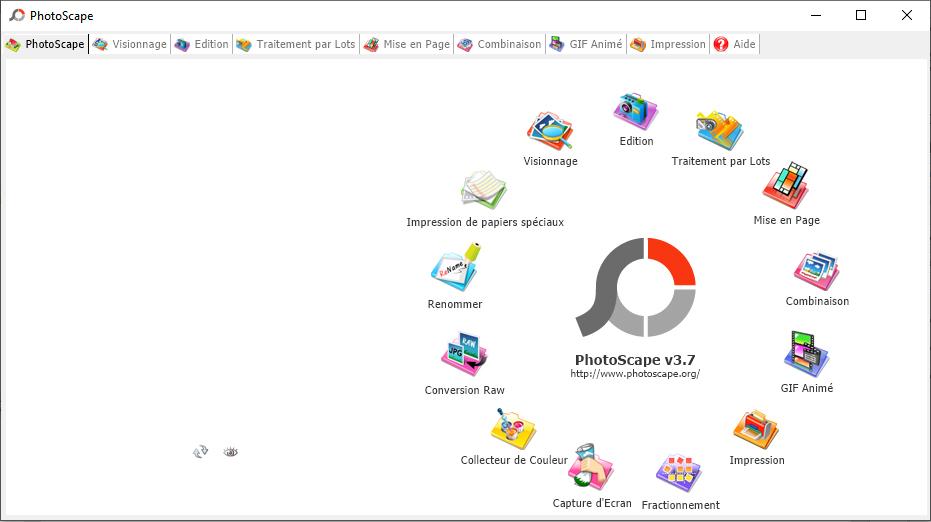
Cliquez sur ‘’Traitement par lots’’. Dans l’interface qui s’affiche, cliquez sur le bouton ‘’Ajouter’’ en haut à droite.
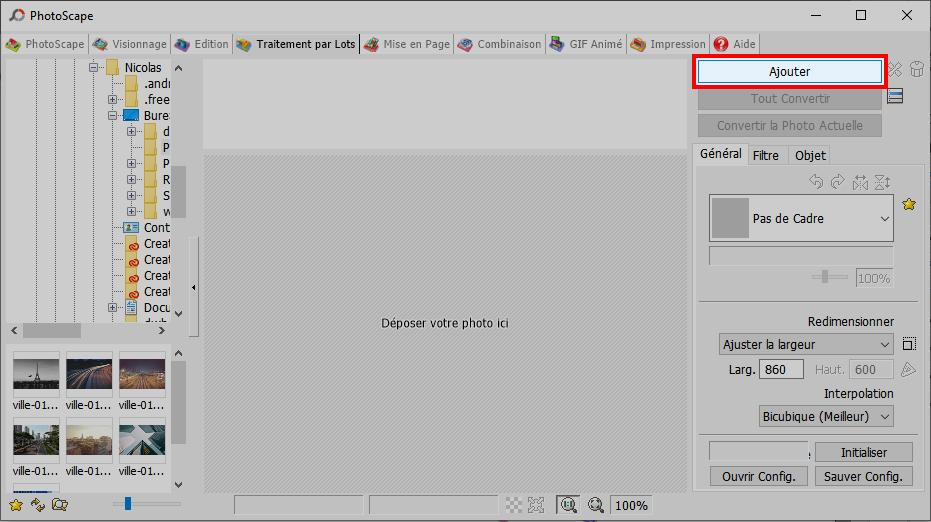
Dans la fenêtre qui apparaît, allez sur le Bureau, puis double-cliquez sur le dossier ‘’Photos Ville’’ que nous avons créé précédemment. On y trouvera les photos que nous avons transféré depuis votre smartphone.
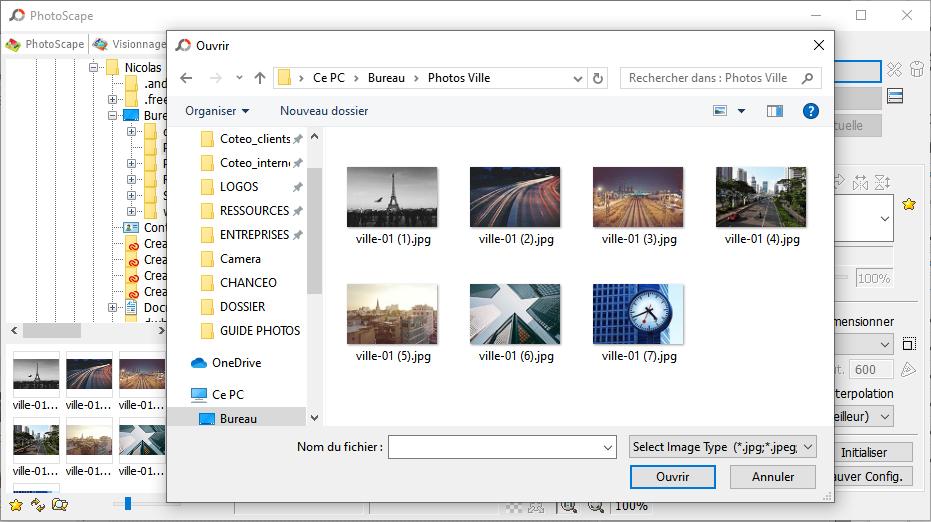
Cliquez sur ‘’Organiser’’ puis sur ‘’Sélectionner tout'', et cliquez sur le bouton ‘’Ouvrir’’. Vous devriez voir les noms des fichiers sélectionnés apparaître dans le haut de l’interface, comme ceci :
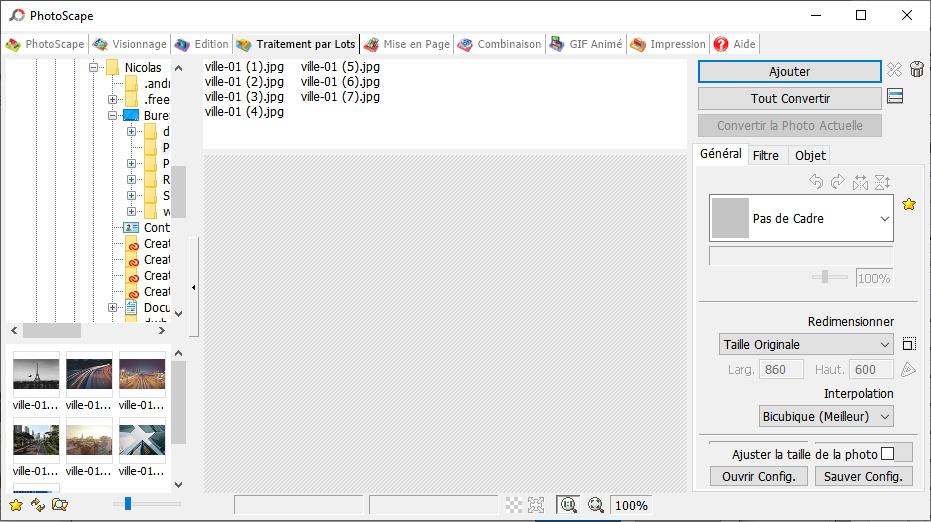
Sur la droite de l’interface, cliquez sur la liste ‘’Redimensionner’’ ; choisissez ‘’Ajuster la largeur’’. Dans le champ ‘’Larg.’’, saisissez la valeur 860 :

Cliquez sur le bouton ‘’Tout convertir’’ en haut de l’interface. Cette fenêtre apparaît :
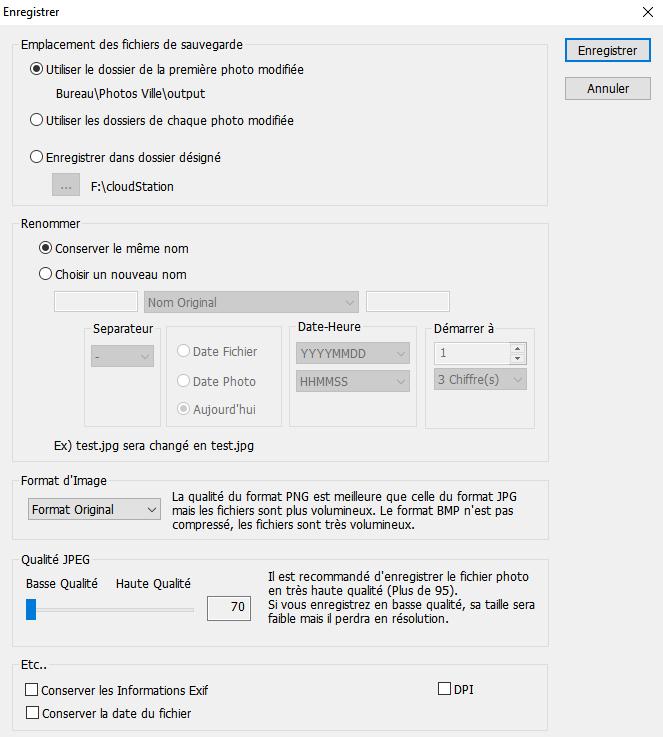
- Repérez l’option ‘’Format d’Image’’ et cliquez la liste au-dessous ‘’Format Original’’ ; dans la liste, choisissez ‘’JPG’’.
- Repérez ensuite l’option ‘’Qualité JPEG’’ et grâce à la barrette bleue, réduisez la valeur au minium (70).
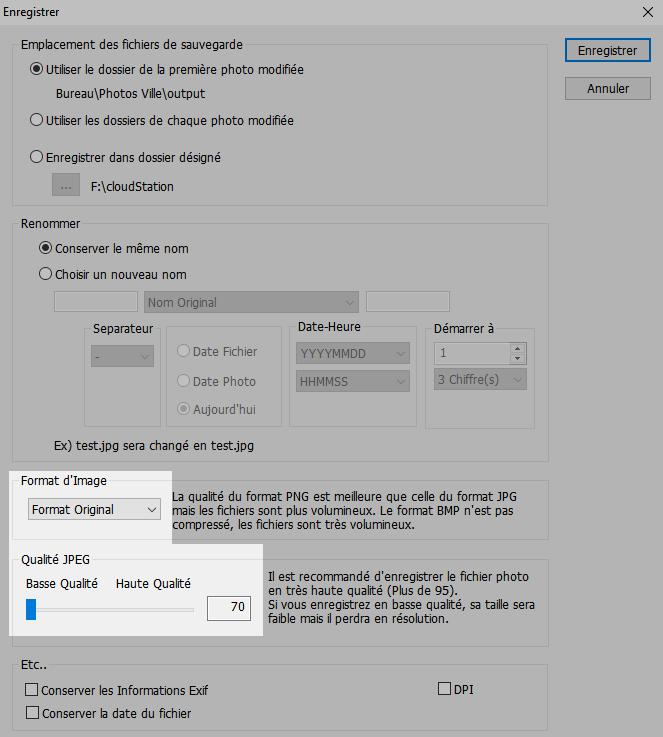
Une fois ceci fait, cliquez sur ‘’Enregistrer’’. Après un instant, le logiciel vous avertira que l'opération s'est terminée.
Une fois l’opération terminée, retournez sur le bureau (
A lire comme ça, ça fait beaucoup de choses à retenir. Mais avec l’habitude, vous irez de plus en plus vite. Utiliser le logiciel Photoscape vous fera gagner beaucoup de temps, puisque vous redimensionnez plusieurs photos en une seule fois, en plus de réduire leurs poids.
Dans la prochaine étape, nous verrons comment ajouter vos photos sur votre site internet, avec quels outils, etc.